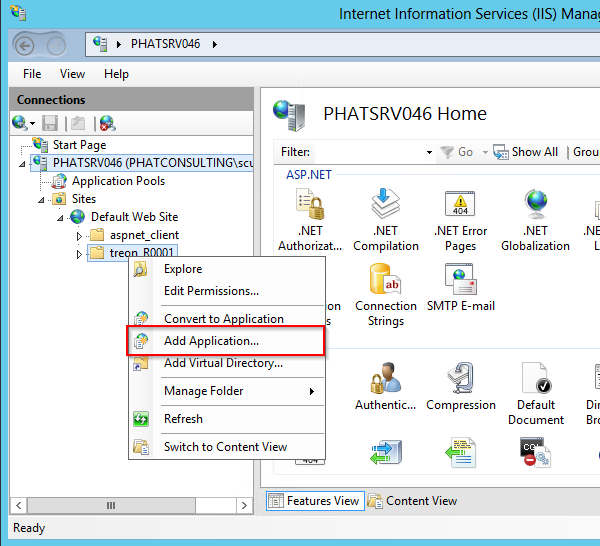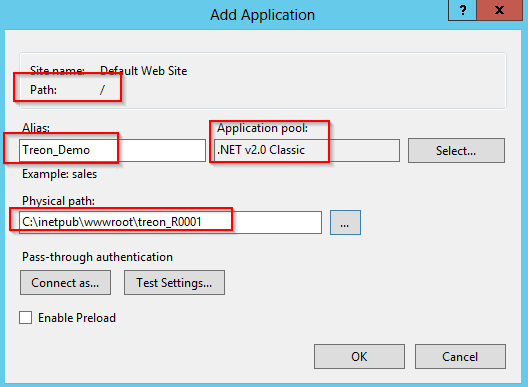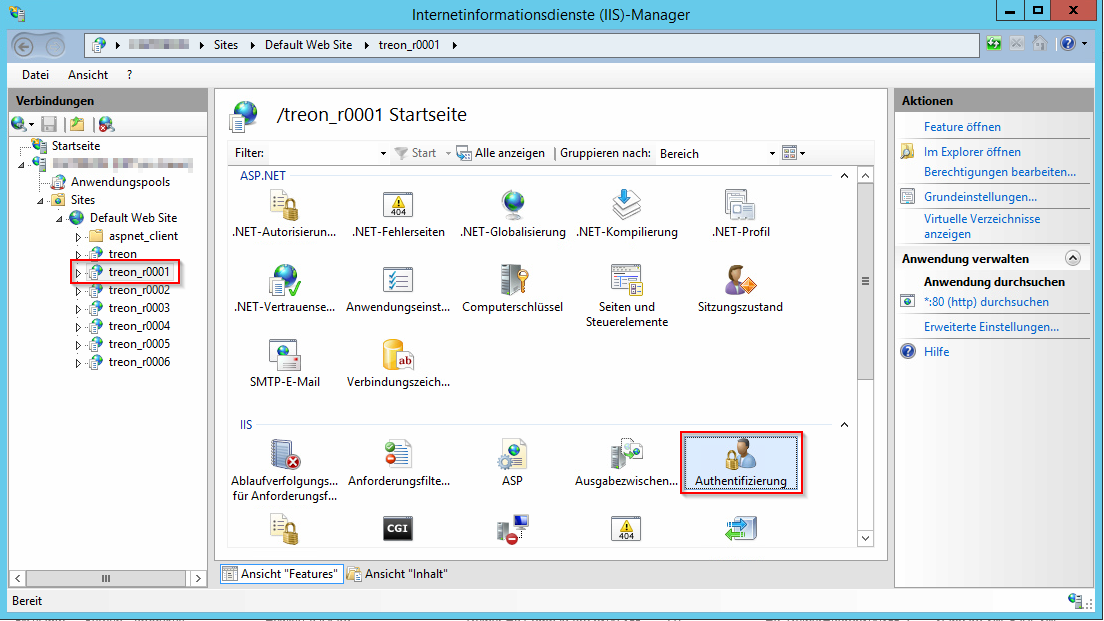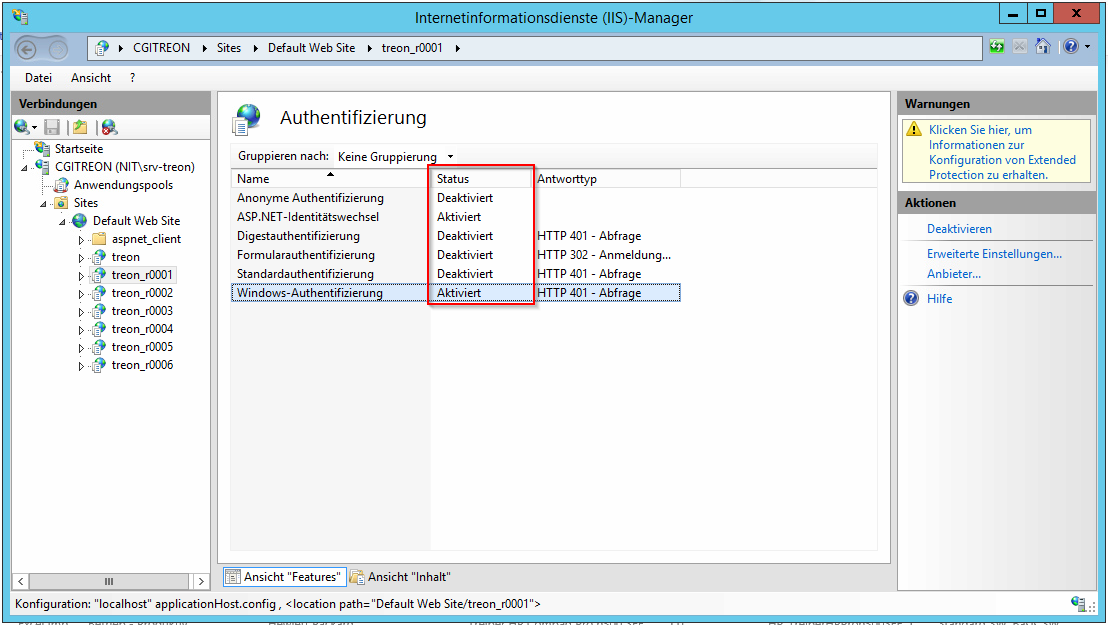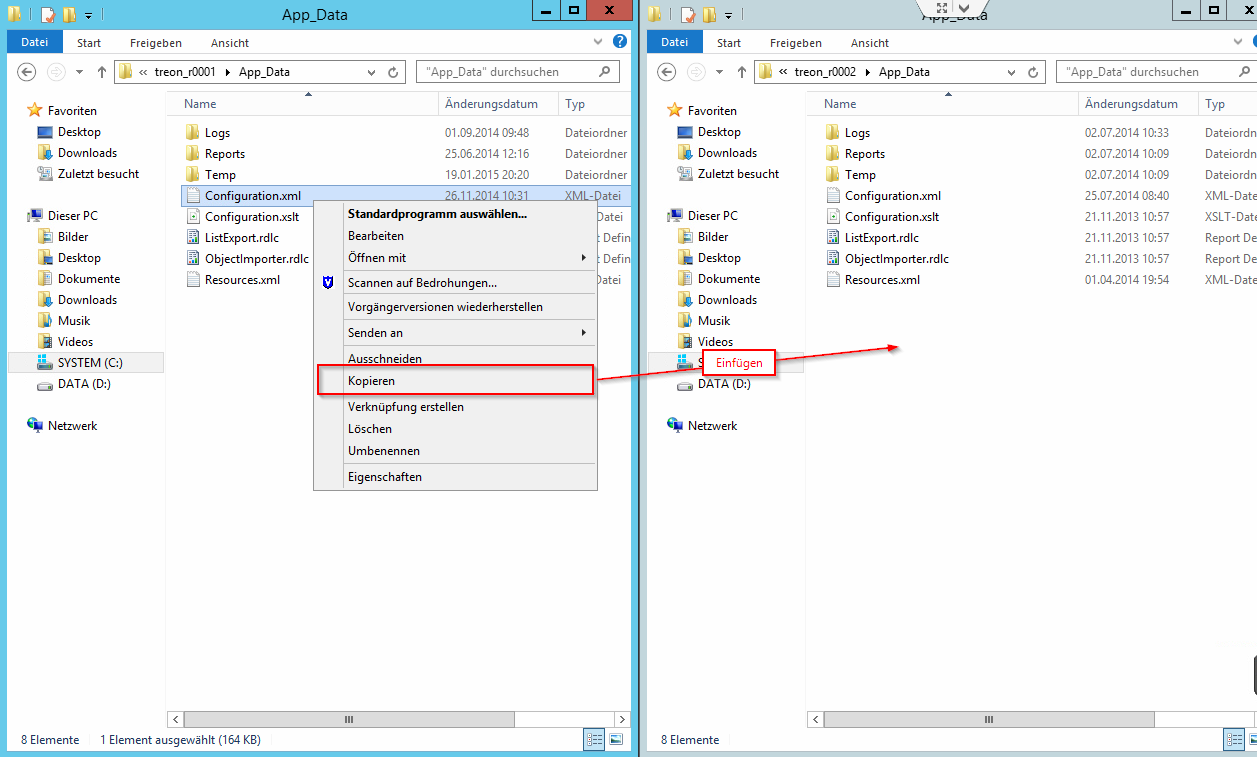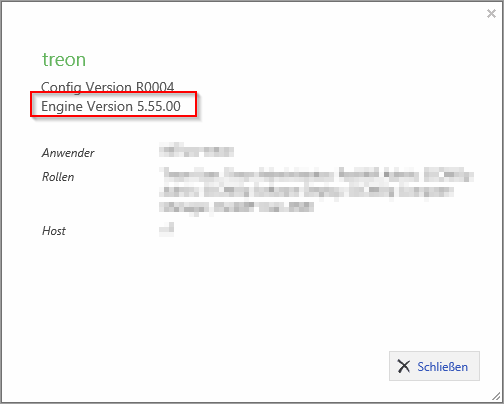KB00007 - Creating an IIS Website for Silver Monkey¶
In this article:
Copying Files to Inetpub¶
Create a new folder in
C:\inetpub\wwwroot\
Please be sure to name your file with rising numbers following the name convention “treon_R****” if a Silver Monkey website already exists (see image below).
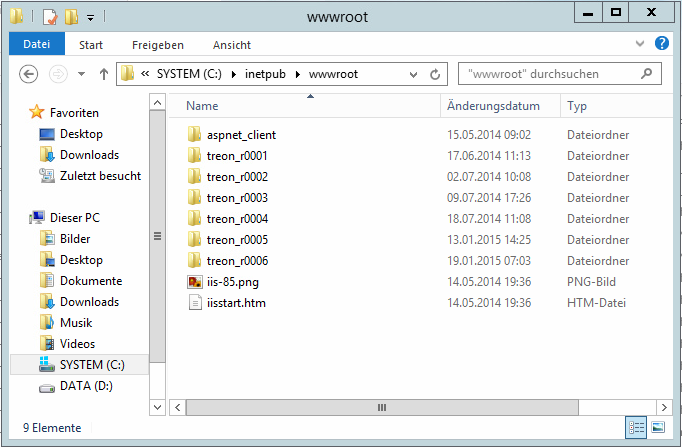
Now, move the content of the Silver Monkey installation file to the folder you just created.
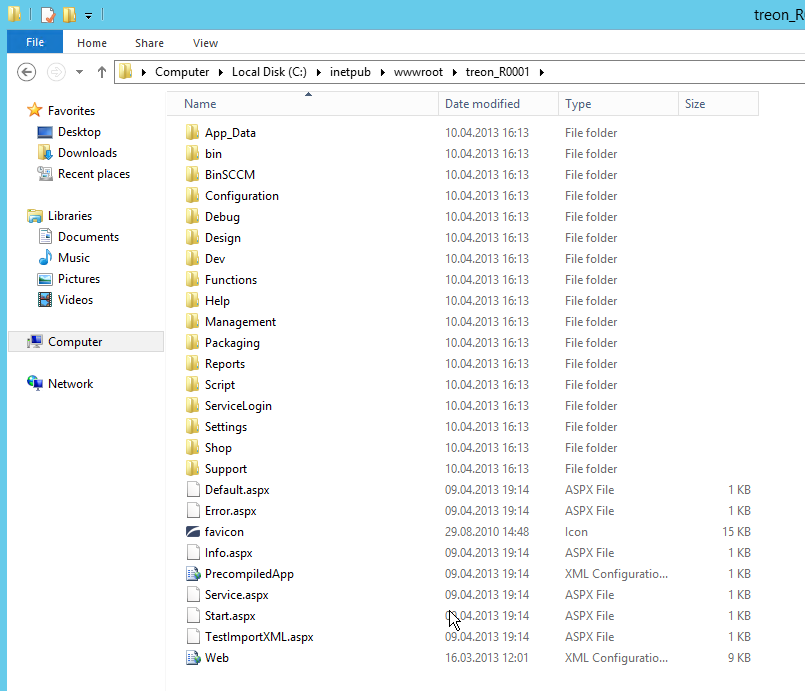
Creating an Application¶
Please start MMC for IIS (Microsoft Internet Information Services). Right click on the folder and select “Add Application”.
Fill in the fields displayed. The field named “Alias” should be filled with “Treon_R0001”.
Note
Please choose the application pool named “Treon” or “SIM” if it exists.
In the next step, please authenticate the application by activating its authentication for Windows.
Setting up Writing Permission for App_data¶
Writing permission can be set under
C:\inetpub\wwwroot\treonR0001\App_Data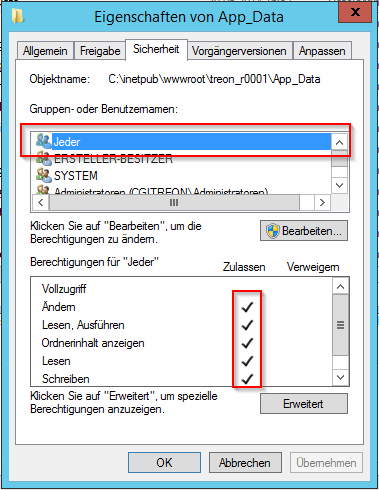
Inserting Configuration.xml¶
Please copy the file “configuration.xml” from the former website to the new one.
Testing your Website¶
Note
In case of a disabled Single Sign On, please restart Internet Explorer before restarting the whole server.
Open Internet explorer, then go to “http://SERVERNAME/Treon_R0001” .
Check your website version as follows: